1. 스프링 프로젝트 생성하기
- Spring/Spring
- 2021. 10. 30.
이번 포스팅에서는 스프링 프로젝트를 생성해서, TomCat 서버를 한번 실행하는데까지의 내용을 정리했다.
1. Spring Initializr 에 접속한다
2. Gradle Project, Java , 버전은 Snapshot 혹은 M1 같은 것들이 붙지 않은 것을 선택한다. Group은 프로젝트 명을 적고, Artifact에도 적당히 작성해준다. Artifact는 Spring을 완료했을 때 나오는 결과물이다. Dependencies에서는 "Spring Web", "ThymeLeaf"를 검색해서 추가해준다. 설정을 완료했으면 아래의 'GENERATE'를 클릭한다. 'GENERATE'를 클릭하면 내 Spring Project가 다운로드 된다.
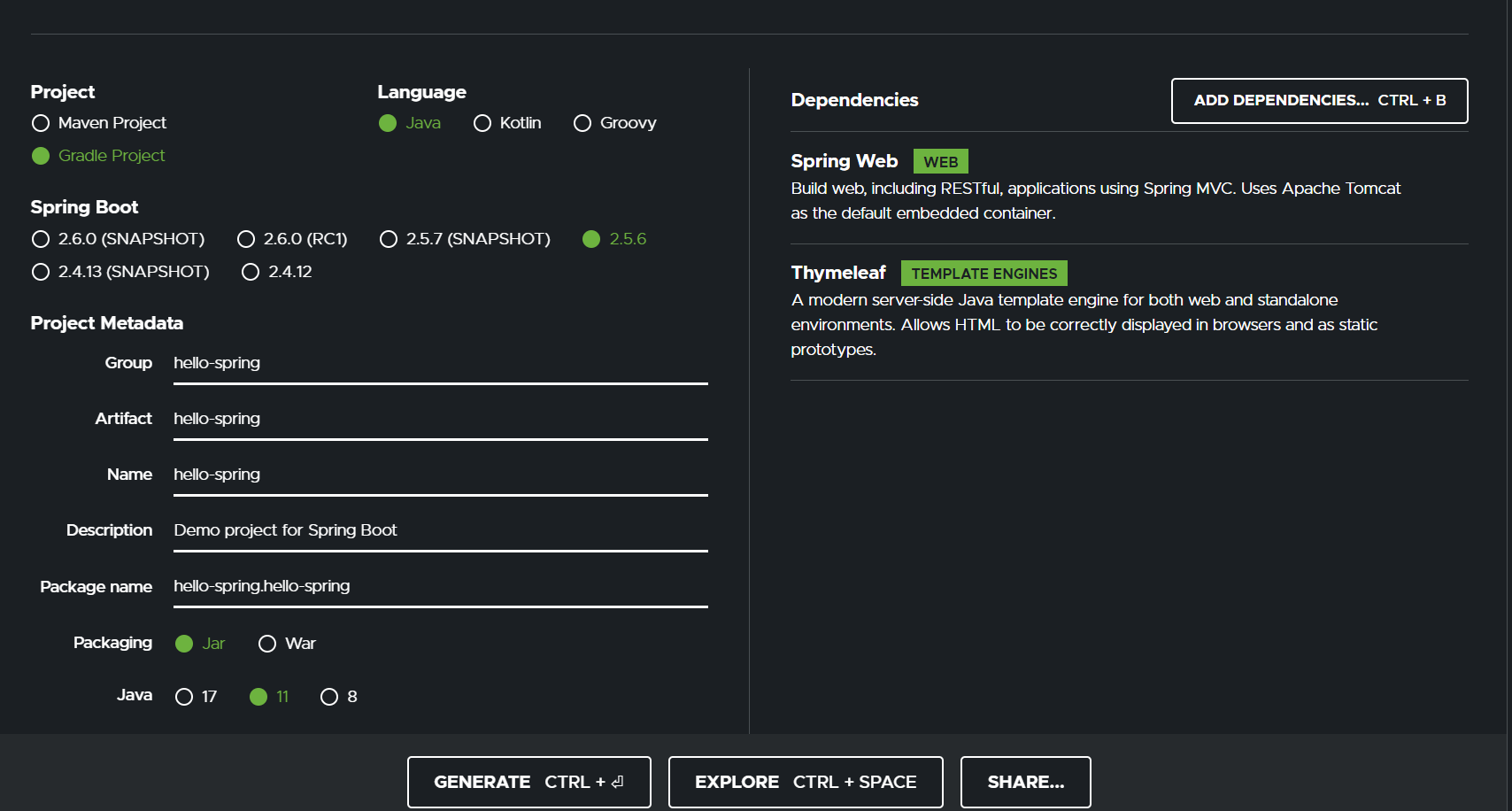
3. IntelliJ를 열고 'Open'을 클릭한다. Open Click 후, 내가 다운로드 받은 프로젝트 경로로 들어가서 "build.gradle"을 선택한다. 선택 후 "Open as Project"를 클릭해준다. 처음 열 경우, 라이브러리가 없기 때문에 라이브러리를 다운받는데 시간이 오래 걸린다.
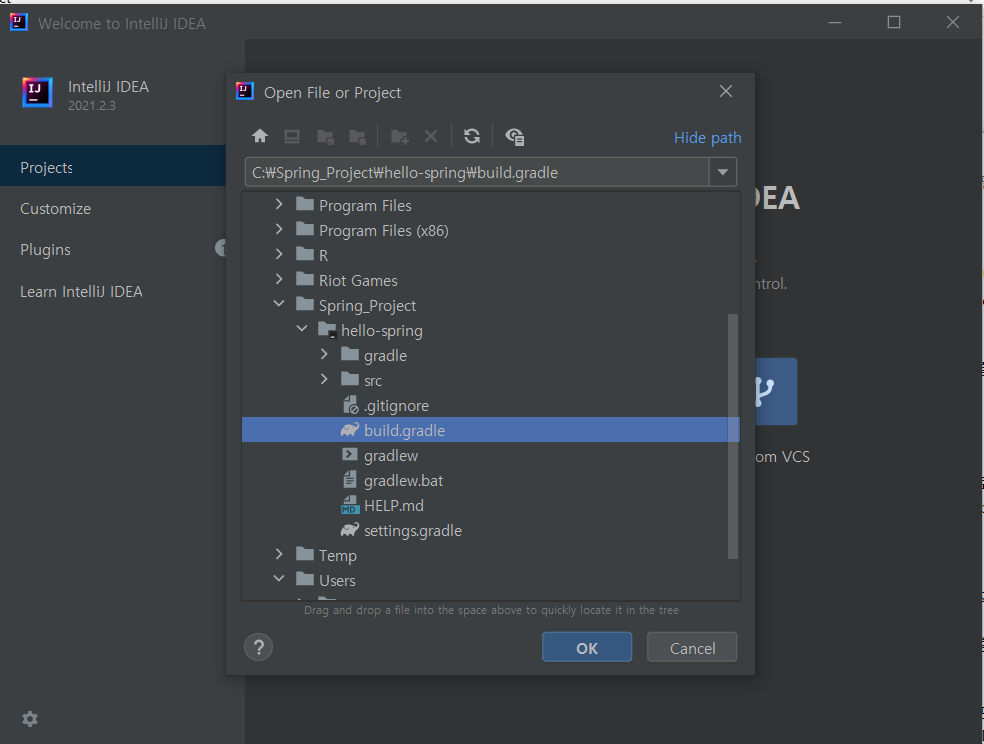
4. src의 main에 있는 자바 파일로 들어가면 main 함수를 실행할 수 있다. Main 함수를 실행하면 SptringApplication.run이라는 메서드에 파일 클래스가 넘어간다. 넘어가면 SpringBoot Aplication이 실행된다. SpringBoot는 TomCat이라는 웹서버를 내장하고 있는데, TomCat을 띄우면서 Spring Boot가 같이 올라온다.

5. Main을 돌리면 아래 콘솔이 뜬다. 콘솔의 내용 중 "Tomcat started on port(s) : 8080"이라는 문구가 뜨면, 정상적으로 Tomcat이 뜬 것이라고 볼 수 있다. 크롬을 켠 후에 "localhost:8080"을 치면 접속이 가능하다.
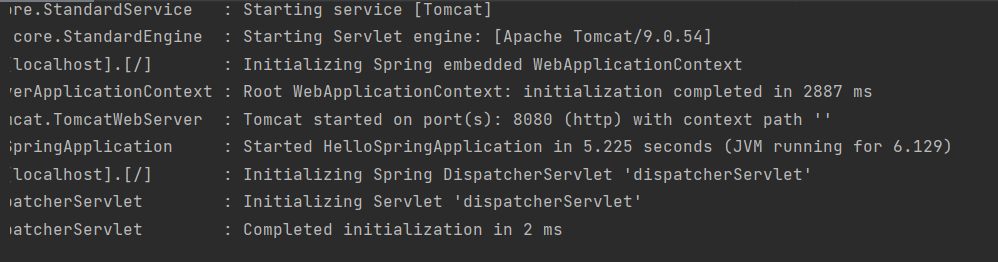
6. localhost:8080으로 접속하게 되면 아래와 같은 페이지가 뜨게 된다. 아직 메인 함수에는 아무런 내용도 없기 때문에 정상적으로 실행이 된 상황이다.
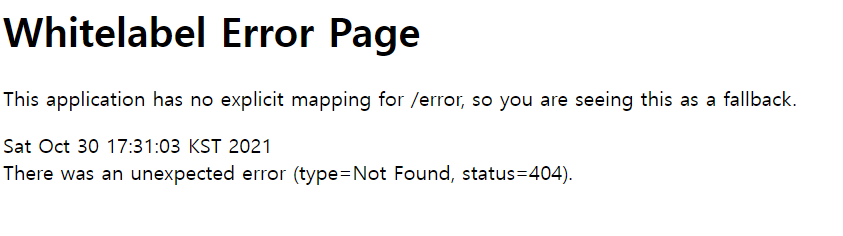
7. 실행속도를 향상시키기 위해 IntelliJ에서 바로 자바 컴파일이 돌아갈 수 있도록 할 수 있다. Preference로 들어가서 Gradle을 검색한다. Gradle을 선택한 후에 "Build and run using"과 "Run Tests Using"을 모두 "IntelliJ IDEA"로 바꾼 후에 설정을 저장하면 된다.
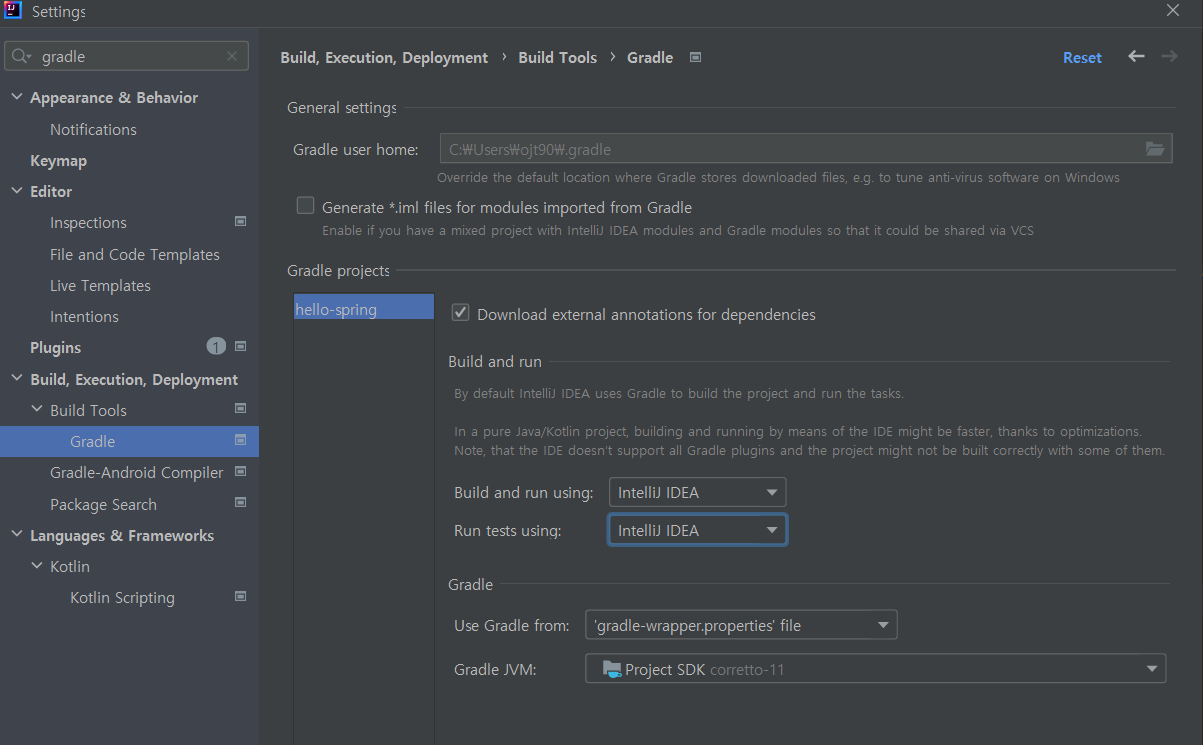
'Spring > Spring' 카테고리의 다른 글
| 7. Spring API 아주 기초 (0) | 2021.10.31 |
|---|---|
| 6. Spring MVC 아주 기초 (0) | 2021.10.30 |
| 5. Spring Boot 정적 컨텐츠 아주 기초 (0) | 2021.10.30 |
| 4. Spring 빌드하고 실행하기 (WINDOW10) (0) | 2021.10.30 |
| 2~3. Spring View 환경 설정하기 (0) | 2021.10.30 |